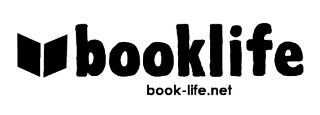こんにちは。みたっくす(@book_life_net)です!
Kindle本を購入しようにも「購入ボタン」がなくて買えません。どうすればよいのでしょうか...?


amazonアプリの仕様が変わり購入できなくなったのでブラウザを経由して購入する必要があります
AmazonアプリとKindleアプリ内で購入できたKindle本ですが、iOS版に続きAndroid版も2022年5月以降のアップデートにより購入できなくなりました。
「このアプリ内では本を購入できません」が表示された画面を目の当たりにしたとき、驚きのあまり以下のように考えてしまった方も多いのではないでしょうか。
- 購入画面が別にあるのかな?
- kindle本が出版されていないのかな?
- Amazonのプライム会員じゃないからなのかな?
また実際に購入したいのにできなくて困っている人の声もよく聞きます。
結論として、Kindle本を購入するには「Google Chrome」や「Safari」などのブラウザからAmazonにアクセスして購入するか、Kindle端末から購入しなければなりません。
この記事ではKindle本の購入方法について詳しく解説しますので参考にしてみてください。
kindle本の購入方法
- 「Google Chrome」や「Safari」などのブラウザからAmazonにアクセスして購入
- Amazonが販売しているKindle端末から購入する
- PCからAmazonにアクセスして購入する
Contents
AmazonでKindle本を買う方法

ブラウザからamazonにアクセスしたくてもamazonアプリが立ち上がってしまうのですが…?
アプリが立ち上がらないようにアクセスする必要がありますので、以下でその方法を見ていきましょう

ブラウザで「リンクを長押し」してAmazonサイトを開く

Google ChromeもしくはSafariを起動して、Amazonサイトにアクセスします。
注意
Amazonサイトにアクセスする際にリンクが強制的にAmazonアプリに紐づけられていることがあります。その場合は、長押しをしてSafariの場合は「新規タブで開く」、Chromeの場合は「新しいタブで開く」を選べばOKです。アプリが立ち上がらず、ブラウザのままAmazonにアクセスできます。

長押しして開いたらブラウザのままAmazonサイトにアクセスすることができました!
欲しいKindle本を選ぶ

欲しい書籍を探して選びます。
ポイント
Step1のときブラウザから直接アマゾン商品ページにアクセスすると探す手間が省けます。また事前に欲しい書籍をAmazonのリストに追加しておくと探す手間や買い忘れを防ぐことができます。
Kindle本を購入する

欲しいKindle本のページにたどり着いたら、Kindle版(電子書籍)をタップし、「注文を確定する」をタップして購入完了です。

ブラウザから長押しによるAmazonサイトへのアクセス方法を一度覚えてしまえば次からは困ることはありません
kindle本の購入ノウハウ

長押しというひと手間かければ問題なく購入できるのはわかりました。ただkindleアプリやamazonアプリで本を見つけたときでもスムーズに購入したいです。
活用してほしいノウハウを教えますね

アプリ利用中に欲しい本に出会った際のノウハウ
AmazonアプリやKindleアプリ利用中に興味のある本に出会って欲しくなることがあります。
その際は「リストに追加する」か「シェアする」ボタンを活用しましょう。
すぐに購入したい場合は、Amazonアプリにある「シェアする」ボタンが便利
Amazonアプリの書籍ページにアクセスすると表示されている「シェアする」のボタン。(※Kindleアプリにはありません)
こちらは名前のとおりそのページを他人や自分用にワンタップでシェアできます。
アプリ内で欲しいKindle本を見つけて、すぐ購入したい場合は「シェアする」をタップし、その後「コピー」をタップしましょう。

ページのURLをコピーしている状態になるので、ブラウザを開きコピーしたリンクを貼り付けてアクセスしましょう。

こうすることでAmazonの欲しいKindle本のページに直接アクセスして購入することができます。
後で購入したいなら「リストに追加」が便利

「リストに追加」を活用して、欲しい本をリスト化して保存しておきましょう。
欲しいときにブラウザからAmazonにアクセスして、漏れなくまとめて購入することが出来るようになります。
リストへの追加方法は、AmazonアプリやKindleアプリどちらも「リストに追加」というリンクがページ内に表示されているのでこちらをタップして登録するだけです。
ホーム画面にAmazon(ブラウザ)へのアクセスを追加
毎回、長押ししてAmazon(ブラウザ)にアクセスするのが面倒な方は、ホーム画面にAmazon(ブラウザ)へのアクセスするアイコンを作成することをおすすめします。

作成方法は簡単で、まず前述の通りAmazon(ブラウザ)にアクセスします。
そこでメニューを開き、「ホーム画面に追加」をタップ。名前はKindle本購入などにしておきましょう。

今後、amazonでkindle本を購入したいときは作成したホーム画面に追加されたアイコンをタップすればAmazon(ブラウザ)に直接アクセスできるので便利です。
Kindleで本を読むならKindle端末がおすすめ
AmazonでKindle版の本を買う方法について解説をしてきましたが、正直、それでもわずらわしさが感じる人もいるでしょう。
そんな方にはKindle端末で本を読むことをおすすめします。
前述してきたようなKindle本の購入の手間を解決するだけでなく読書体験を向上させてくれます。

今ではKindle端末の選択肢も増えていますので目的に合った端末を選ぶことができますよ
Kindle端末内ではKindle本の購入ボタンがありますので、本記事で説明してきたようなわずらわしさはありません。
Kindle (16GB) 6インチディスプレイ
Kindle Paperwhite (8GB) 6.8インチディスプレイ
Kindle Oasis(32GB) 7インチディスプレイ
値段は決して安くないKindle Oasisですが、その魅力については以下の記事に触れていますので参考にしてみてください。
-

-
『Kindle Oasis』もっと早く買えばよかったよ・・・
続きを見る
Kindle Scribe キンドル スクライブ (64GB) 10.2インチディスプレイ
Fire HD 8 Plus タブレット - 8インチHD ディスプレイ 64GB
Kindle本が購入できない件のよくある質問
Kindle本が購入できなくなったのはなぜですか?

そもそもどうしてKindle本がアプリから購入できなくなってしまったのでしょうか?
amazon側から見るとアプリ内で購入した際に発生する手数料の支払いを回避のためです

iOS(Apple)とAndroid(Google)ともにアプリ内で購入されたデジタル商品に対して30%の手数料を支払う課金システムの利用を求めています。
この手数料をamazon側は支払わいたくないということからamazonアプリおよびKindleアプリ内でkindle本(デジタル商品)を買えないように仕様を変更したというのが理由だといわれています。

30%の手数料って…。さすがに支払いたくないですよね。。。
Kindle本はPCからは購入できますか?
Kindle本は、アプリから買えなくなっているだけなのでPCのブラウザからは変わらず購入できますよ

amazonでkindle本が買えないときの対処法まとめ
この記事のまとめ
- 「Google Chrome」や「Safari」などのブラウザからAmazonサイトにアクセスすればKindle本は購入できる
- Kindle端末ならこれまでと変わらずワンタップで購入できる
- PCを持っている方は、PCのブラウザ経由で購入するのもおすすめ
本記事では、amazonでkindle本が買えないときの対処法について解説してきました。購入方法がわからなくて困っている方は参考にしてみてください。
また読書好きな方はこれを気にKindle端末を試してみることもおすすめします。スマホやタブレットのkindleとは異なる読書体験を得ることができますよ。